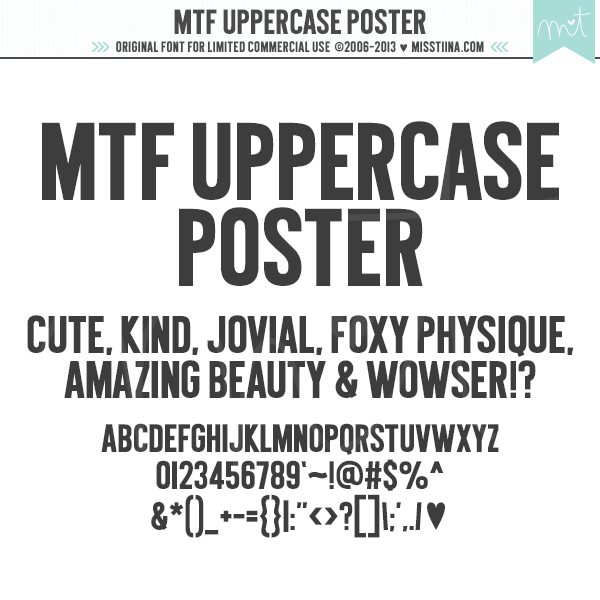everyday planners
BY MISS TIINA
#1 Where are my downloads?
If you purchased from my Etsy shop you may need to save a .PDF file attached to your order (newer orders have a .doc file to click a link inside of). Open the PDF and click the text links inside to go to view & save the files.
Once you are at Dropbox click the “DOWNLOAD” button to save the files.
Please, DO NOT PRINT from Dropbox!
Use the button at the top right of that screen to save the files to your computer. It looks like…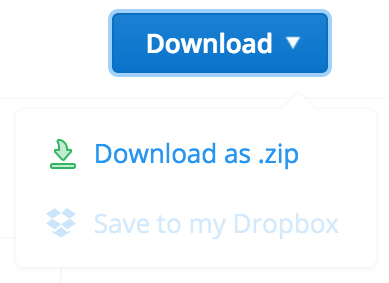
#2 How do I open the .zip files I downloaded?
You will need to extract them with a program like Winzip before you can view and print.
#3 How do I view / print the .PDF files?
You will need a program such as Adobe Reader to view the .pdf files.
You can also print from this program very easily – see below for tips.
#4 Where can I get a print release form?
You will need a program such as Adobe Reader to view the .pdf files.
You can also print from this program very easily – see below for tips.
#5 What type of paper do you recommend?
When I printed my planner I used bright white 32lb (for my regular pages) and 110lb card stock for my cover, section dividers and tabs. I like the thicker paper for both so when I print double sided I don’t see through to the other side :O)
#6 How do I print the cover and section dividers?
These are designed to be printed double sided (and borderless if your printer has the option). I recommend 110lb card stock paper. Print page 1, then place your paper back in your printer to print page 2, repeat for all pages in the file. Be sure to test double sided printing before doing any of the above so you know which way to put the paper back in to print on the proper side, with the proper orientation.
#7 How do I use the tabs?
Print them on a thicker paper, cut out, fold in half and attach to the corresponding divider page.
#8 Why are my pages printing the wrong size?
This could be that your .PDF or printer settings are not correct. Below you will find how to change them in Adobe Reader. Once you click the printer icon a dialog box will pop up like the one below. Notice the red arrow… “Actual size” should be selected.
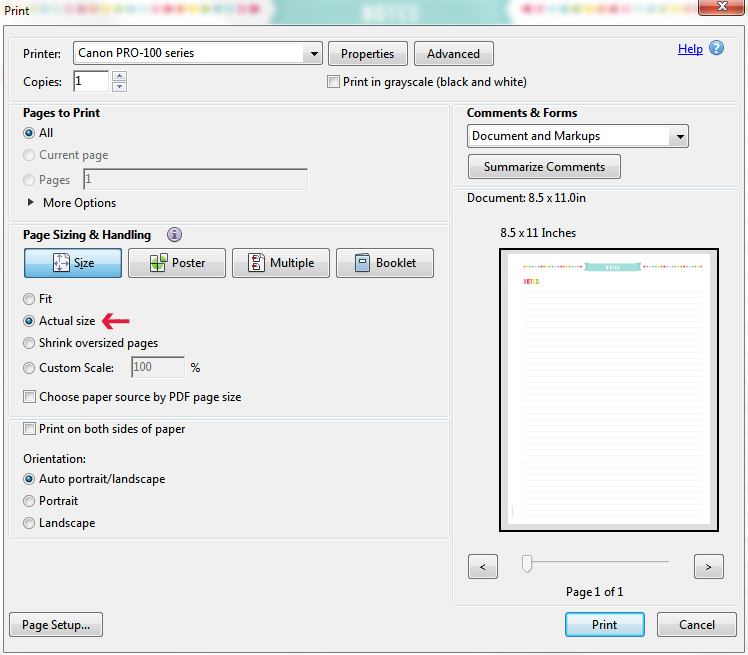
#9 Why are my pages offset when I print double sided?
For Letter, Filo Half, Filo Personal & Happy Planner Classic you’ll need to choose long-side stapling for from your printer margin options. Choose “Left” for the front (side a) and “Right” when printing the back (side b).
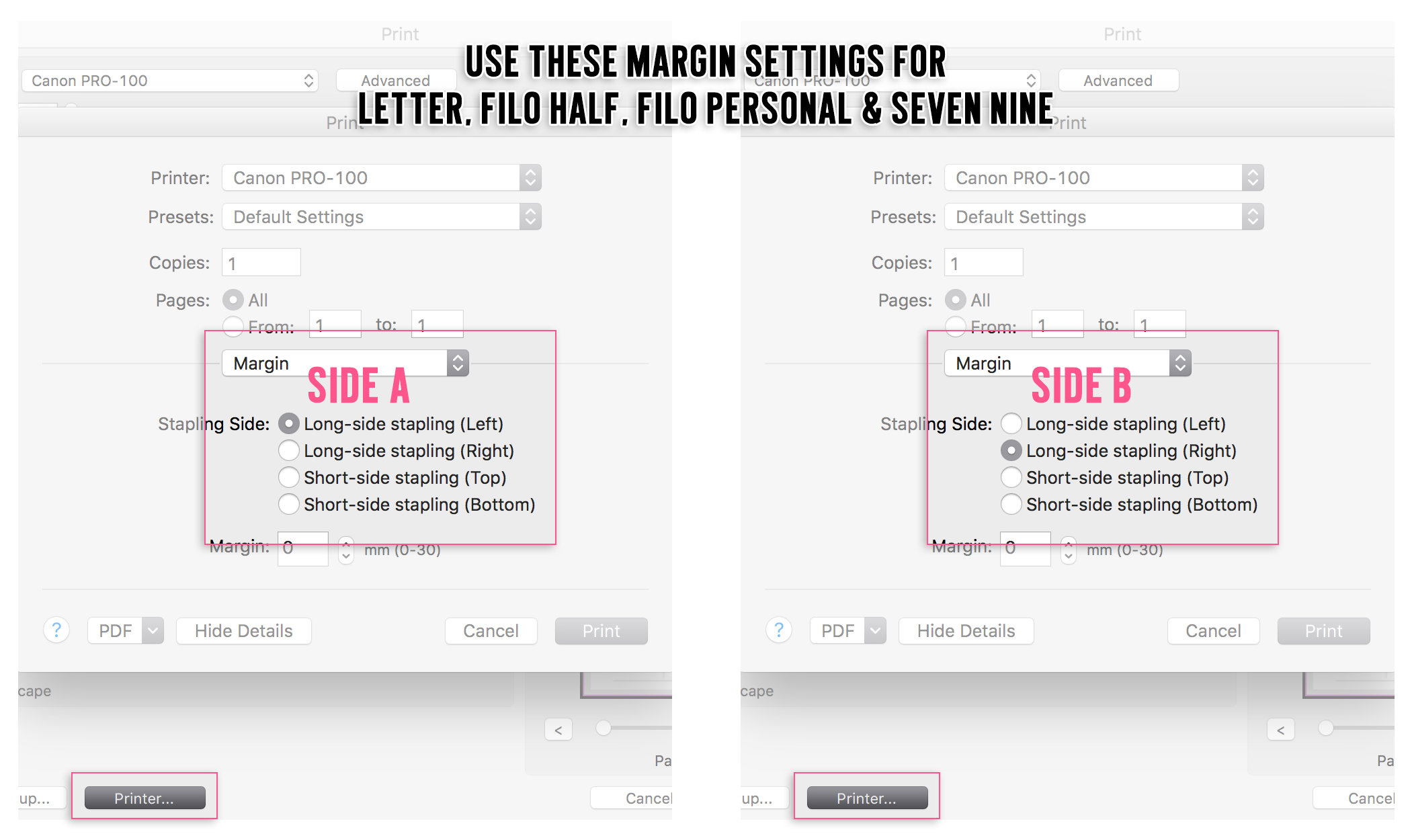
For Half size (only) you will need to choose short-side stapling… choose “Top” for the front (side a) and “Bottom” when printing the back (side b).
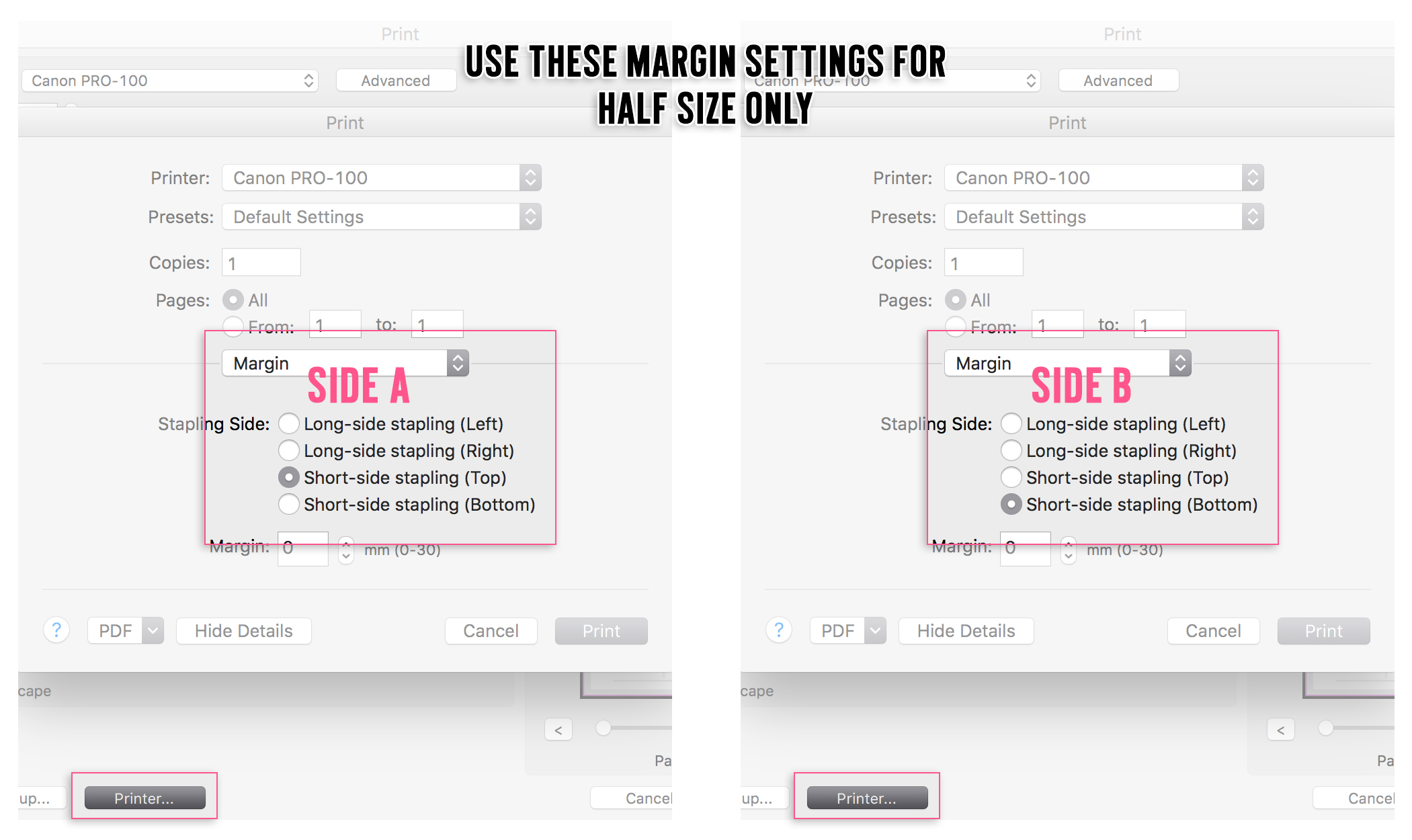
#10 How do I print the Half size planner double sided?
Once you click the printer icon the Print dialog box will open. Follow the orange arrows on the image below to set up duplex printing. “All”, “Actual Size”, “Print on both sides of paper”, and “Flip on short edge” should be selected. Next, notice the pink arrow… click “Properties” (see second image for those settings).
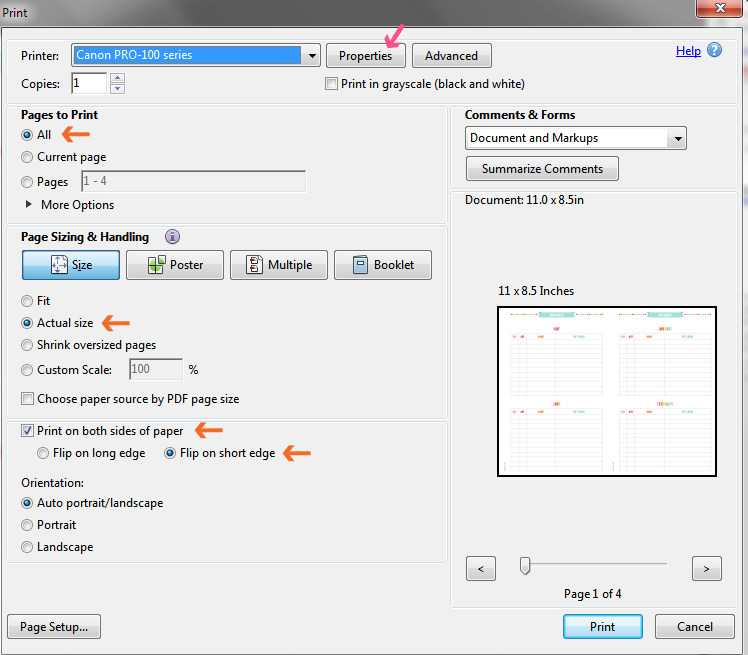
On the “Page Setup” tab (after you click Properties), select “Borderless”, change the amount of extension to least, check “Duplex Printing” and make sure “Short-side stapling (Left)” is in the drop down menu, then click “OK”. The box will close and then you can click print. What this does is print all the first sides of the pages in the document. When it is done your printer will prompt you on screen to put the pages back in the printer for the second side (with image instructions).
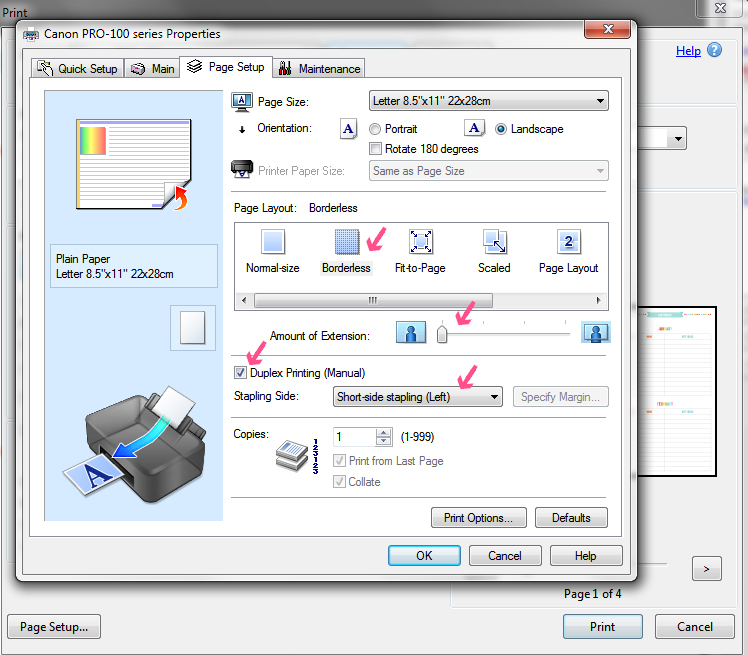
#11 What font is used in the Everyday Planner?
#12 What are the 3 sizes of the Everyday Planner?
L • Letter { 8.5″ x 11″ }
H • Half { 5.5″ x 8.5″ }
SN • Seven Nine { 7″ x 9.25″ }